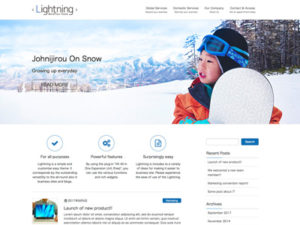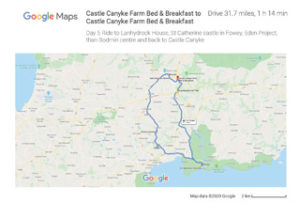Routes Planning With Google Maps
Problem
It seems an easy task to make a route with Google maps. Open the app, type in a post code or address or locate your destination on the map. Then check alternatives if any and click on Start. Well, it won’t work like that if you want a specific route. The reason is simple – Google will always make any efforts to put you on the ‘fastest’ one. Yes, you can slightly influence the way it will go be selecting or deselecting route options. Those are: to avoid motorways, toll roads and/or ferries. Not a comprehensive list.
My experience tells me that this is still questionable even for those few choices. I believe it is very much related to the local road’s designations and lack of full understanding how it works in particular country. For example in the UK, main roads are named as M (for motorway) and A (for other main roads). Motorways in normal circumstance have national speed limit of 70 m/h but also any other road that is dual lane, if signs doesn’t say otherwise.
Some A roads or their long stretches, will be dual lane and so wide, boring and with fast moving traffic like on the motorway. If for whatever reason you want to avoid such roads with simple selection of destination this will not be possible. Even if you choose to avoid motorways because many A roads are not such. Also, if you want to save on miles the same will not work, unless there is only one way to get where you are going and all this is then irrelevant.
Simply, Google doesn’t offer any other option, only the fastest route, with some alternatives but this is extremely unstable. I mean, you may be give a bit longer in time but shorter in miles route by Google. You choose this one and begin to drive, hoping it will go as you want.
On one occasion, you may be told of the faster one, the one you did not won’t to take but on some occasions Google will take you to the ‘faster’ without any warning. It is very annoying and frustrating, especially if you want to enjoy rural, quiet roads with nice views and more options to stop in lovely places.
So, what can you do to make it as desired?
Solution
So far, I found one way to do it if you use a mobile phone as your nav-aid on for the motorcycle or in a car but without connecting it to the car’s satnav. When I plug in my mobile into my car system, the Android Auto kicks in and takes it over. Getting pre-set route on the Google maps is no longer possible. Recreating a route is not possible either in any simple way.
OK, lets begin, shell we? The easiest is to use computer and bigger screen to make all the planning and location checking. Obviously you know your destination, so set it on the map and add the starting point. Well, I would take a good look on the map for the roads, locations to stop or to go through and make notes of those. Then begin adding stops.
A ward of warning here – by default Google maps will add your stop after your destination, so you need to drag it up and before it. This is because Google considers it as adding next destination, so you may plot your route by starting with the first step (a route marker) and then adding further steps and finish with your actual destination. The same will apply to any other route marker that is closer or further to the destination and it will depend on where you added your stop.
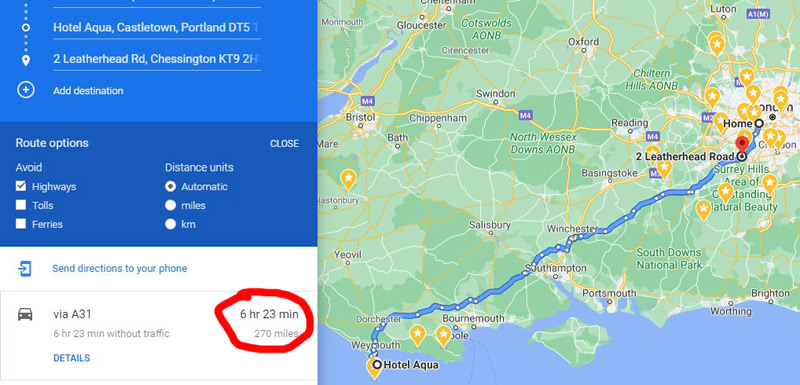
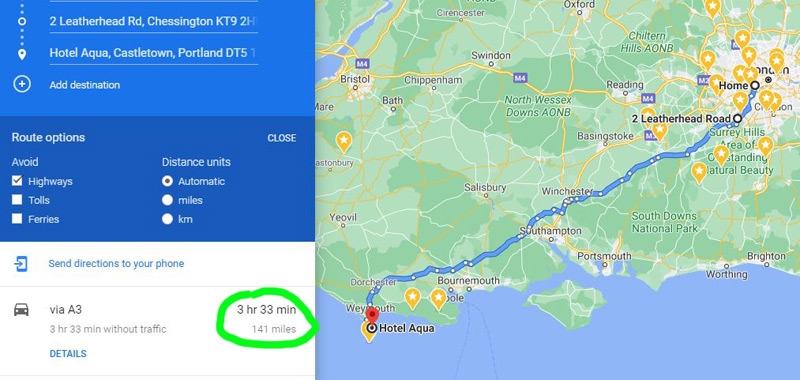
Also, you may find it important to make sure that, you are logged-in to your Google account and then use the same one on your mobile. Save your stop markers on a list, this option is available while adding one. You will appreciate this step later.
Plan your route in such a way, that it does not have more then 10 markers and this includes your starting point and destination! Yes, that is another pain in the back and this is a maximum in Google maps. So, if you plan a very long route, then make it in stages.
When you are happy with the route, save it. Easier to say then do?. On the left hand side, under your route (via A3 as above) you will notice a clickable link Details. This where you will find option to Print and this is where you can adjust your map to show the whole route. You will be able to do some adjustments after clicking on Print but it is more limited. Include maps if you like and save it as a .pdf file for reference and future use.
You may ask – ‘Why not simply send it to my phone, there is such an option?’. Yes, and you can but … It never worked for me. The only thing I could find were the route markers if I look for them in the maps. No map with plotted route has ever been received in the way I created and sent it. With saved route markers and by using the same Google account you can do what is needed.
Next step will be to create the same route on your mobile device. When in Google maps and when you are logged in, finding stops you used is very simple. Just begin as usually with destination and starting point. Make sure, your starting is not a default ‘Your location’ but an actual one, even if you are there. Then add and reorganise your stops, so to make the route as desired. When all done, click on finish.
Wow, hang on! There is one very important step to take. If you close your maps now, your route will be lost. To preserve it and keep it, you need to save it on the Home Screen (at least in Android, iPhones may work differently). This option is the only way to do so and you will find it on the menu when you click on 3-dots (settings) in the top right corner. You cannot give it a name or change it later (poor design), as it would help to find it fast if many other routes were saved. Well, you can make some folders for it but even so it is not ideal.
I hope, that this guide will help you in creating desired routes with Google maps.